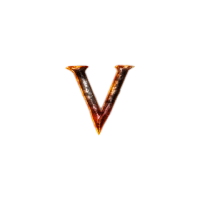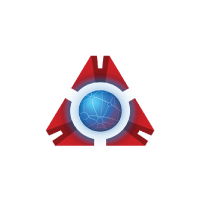S&Box est un jeu sandbox développé par Facepunch Studios, les créateurs de Garry’s Mod. Le jeu offre aux joueurs un environnement ouvert et personnalisable où ils peuvent créer leurs propres modes de jeu, mondes et expériences. Pour profiter pleinement de ces fonctionnalités, il est souvent recommandé d’héberger un serveur dédié. Dans cet article, nous expliquerons comment installer et configurer un serveur dédié s&box à l’aide des informations fournies sur le wiki officiel Facepunch.
Étape 1: Configuration de la machine hôte 💒
Avant de commencer l’installation, assurez-vous que votre machine hôte est correctement configurée. Il est recommandé d’utiliser un système d’exploitation 64 bits avec au moins 4 Go de RAM et un processeur à 2 GHz. Une connexion Internet stable est également nécessaire pour garantir un bon fonctionnement du serveur.
Avec oxygenserv, installez un serveur S&Box en moins de 60 secondes avec nos offres conçues pour le jeu.
Étape 2: Téléchargement de SteamCMD
SteamCMD est un outil fourni par Valve qui permet de télécharger et de gérer les serveurs de jeux dédiés sur Steam. Vous pouvez le télécharger à partir du site officiel de Valve.
Étape 3: Installation de SteamCMD
Extraire l’archive téléchargée et exécuter steamcmd.exe. SteamCMD se mettra à jour automatiquement et vous amènera à l’invite de commande.
Étape 4: Téléchargement du serveur s&box
Définissez le répertoire d’installation du serveur s&box :
force_install_dir C:\Chemin\vers\le\dossier\sbox_server;
Modifiez « C:\Chemin\vers\le\dossier\sbox_server » avec le chemin d’accès où le serveur sera installé.
Ensuite, connectez-vous à SteamCMD en utilisant le compte Steam avec lequel vous avez acheté s&box (vous pouvez également vous connectez en anonymous 👀) :
login <username> <password>
login anonymous
Maintenant, téléchargez le serveur s&box en utilisant l’ID de l’application (ID 1892930 ) :
app_update 1892930 validate;
⭐ Astuce : vous pouvez mettre tous les arguments sur la même ligne pour installer/mettre à jour le serveur :
+force_install_dir "C:\Chemin\vers\le\dossier\sbox_server" +login anonymous +app_update 1892930 validate +quit
Étape 5: Lancement du serveur s&box
Dans le répertoire d’installation du serveur s&box, créez un fichier .bat (par exemple, « start_server.bat ») et ajoutez la ligne suivante :
sbox-server.exe +gamemode facepunch.sandbox +map facepunch.construct +maxplayers 8 +hostname "My Epic Server"
🎮 Plus d’informations sur les paramètres de lancement dans notre article.
Étape 6: Démarrer et gérer le serveur s&box
Pour démarrer le serveur, double-cliquez simplement sur le fichier « start_server.bat » que vous avez créé précédemment. Le serveur se lancera et chargera la carte facepunch_construct avec un maximum de 8 joueurs. Pour arrêter le serveur, appuyez simplement sur « Ctrl + C » dans la fenêtre de la console ou fermez la fenêtre (ou quit).
Vous avez maintenant installé et configuré avec succès un serveur dédié s&box. Pour plus d’informations et de conseils, consultez la documentation officielle ou notre serveur discord. Bon jeu ! Installez un serveur S&Box en moins de 60 secondes avec nos offres conçues pour le jeu.
 HOTServeur Palworld
HOTServeur Palworld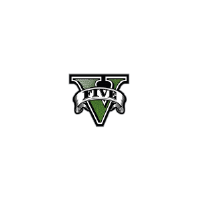

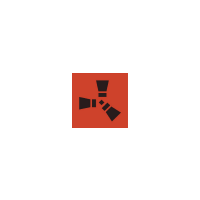
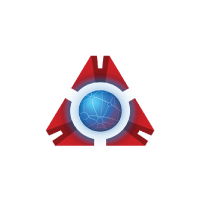
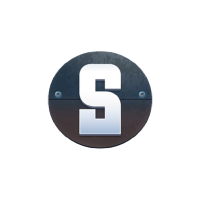 NEWServeur Satisfactory
NEWServeur Satisfactory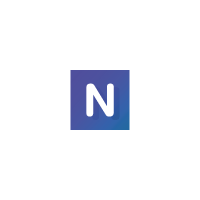 HOTServeur Nova Life
HOTServeur Nova Life
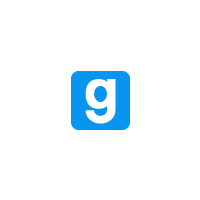
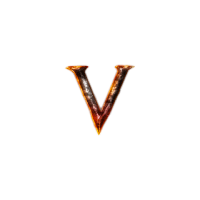
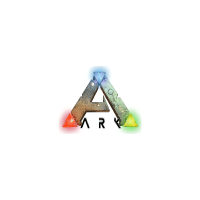 HOTArk Cloud Serveur
HOTArk Cloud Serveur NEWServeur Enshrouded
NEWServeur Enshrouded HOTServeur Myth of Empires
HOTServeur Myth of Empires
 HOTServeur Palworld
HOTServeur Palworld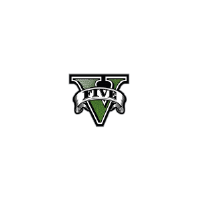

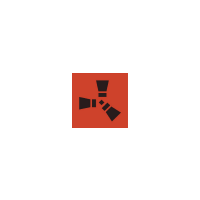
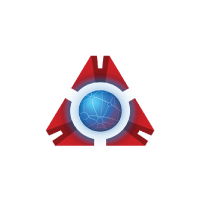
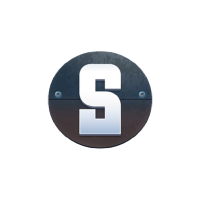 NEWServeur Satisfactory
NEWServeur Satisfactory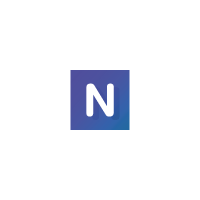 HOTServeur Nova Life
HOTServeur Nova Life
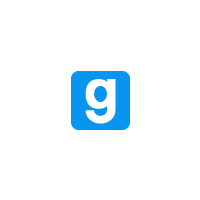
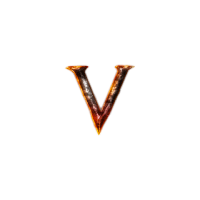
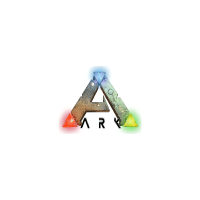 HOTArk Cloud Serveur
HOTArk Cloud Serveur NEWServeur Enshrouded
NEWServeur Enshrouded HOTServeur Myth of Empires
HOTServeur Myth of Empires
 HOTPalworld Serveur
HOTPalworld Serveur NEWServeur Enshrouded
NEWServeur Enshrouded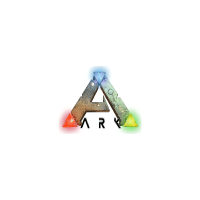 HOTArk Cloud Serveur
HOTArk Cloud Serveur
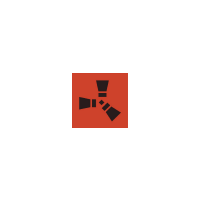
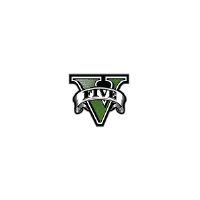
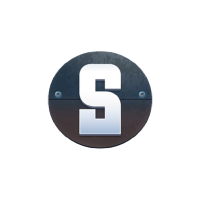 NEWServeur Satisfactory
NEWServeur Satisfactory
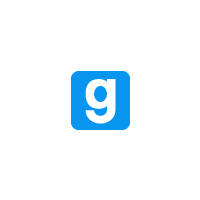
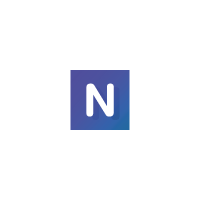 HOTServeur Nova Life
HOTServeur Nova Life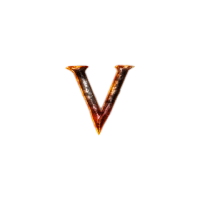
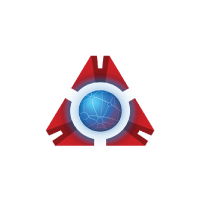
 HOTPalworld Serveur
HOTPalworld Serveur NEWServeur Enshrouded
NEWServeur Enshrouded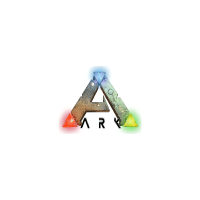 HOTArk Cloud Serveur
HOTArk Cloud Serveur
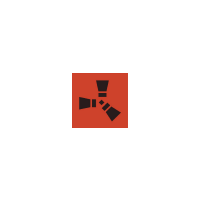
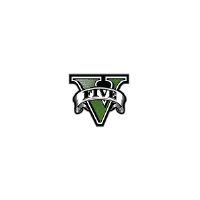
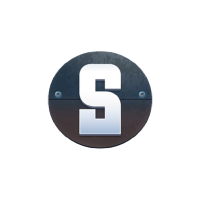 NEWServeur Satisfactory
NEWServeur Satisfactory
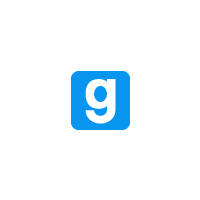
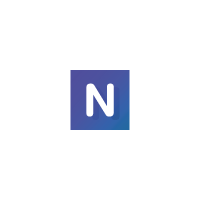 HOTServeur Nova Life
HOTServeur Nova Life